In May I published my picks for Best Revit Blogs on the Web. Coming in at number 2 was The Revit Kid and Jeff’s Lock Noob Classic Thong. I still try to read everything Jeff writes but I thought I might stir up a little controversy and make the argument that, contrary to what the thong says, a Revit expert is one who doesn’t use locks.
I think that Jeff has it backwards. In my experience the newcomer to Revit wants to lock everything. I think the initial instinct is to not trust Revit and just lock things down. Later when this user tries to change something they get a string of messages telling them constraints aren’t met and they end up getting frustrated and removing all the locks anyway.

I’m sure Jeff would argue that the Revit Expert knows how to use locks properly. I would agree that as you experiment with Revit you learn when to lock and when not to lock. With Revit family creation that time is only as a last resort.
So what to do instead of locking?
- Reference lines and planes: Hosting and aligning geometry to reference lines and planes automatically creates a strong connection between them. The link isn’t quite as strong as a lock, under some conditions it will detach. But for most purposes it works just fine. Align geometry to a reference plane and flex your model. You’ll be surprised how often this works. Carl Gibson has a great overview of the types of Reference lines.
- Parameters: Instead of locking a dimension to a fixed dimension assign a parameter to it. Using parameters gives you flexibility to easily change things later, and more importantly it lets the user of the family know what’s going on inside it without having to edit the family. For example, create a a parameter called Table Thickness and give it the formula 0′ 2″. This tells the user that the Table is 2″ thick and locks it from changing. Note that locking a parameter with a formula locks it across all types in the family.
Locking does have it’s place, but I always try to make a family work without locks first.
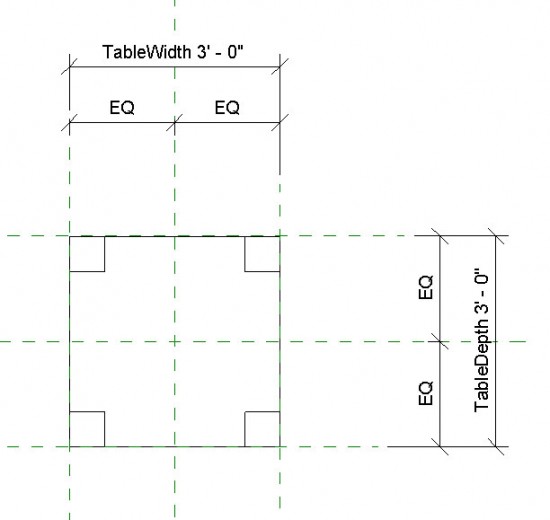
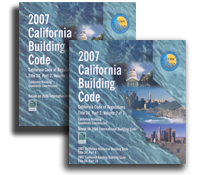 The entire set costs a little over $1,000 and Architects are expected to know or at least be aware of all of it. Not surprisingly, a lot of our time is spent scouring over the code trying to make sence of it all.
The entire set costs a little over $1,000 and Architects are expected to know or at least be aware of all of it. Not surprisingly, a lot of our time is spent scouring over the code trying to make sence of it all. Just a quick note this morning to talk about Revit and creating 3d PDF files. As we move more and more to creating complete and accurate 3d models we really want an easy way to share these with our clients and consultants. Consultants are usually technologically savvy enough to open RVT, DWF, or DWG files but what easy solution can we offer our clients?
Just a quick note this morning to talk about Revit and creating 3d PDF files. As we move more and more to creating complete and accurate 3d models we really want an easy way to share these with our clients and consultants. Consultants are usually technologically savvy enough to open RVT, DWF, or DWG files but what easy solution can we offer our clients?